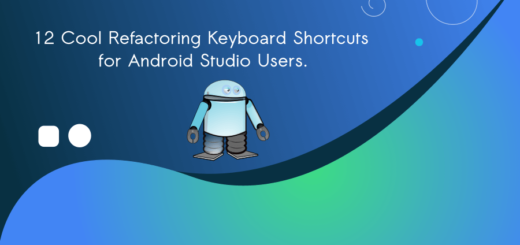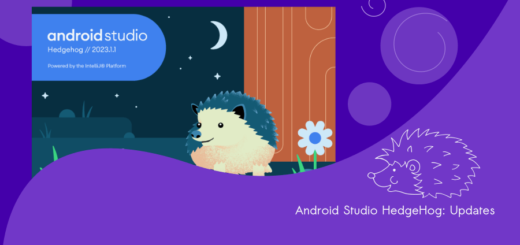10 Android Studio Keyboard Shortcuts That Save a Lot of Time
By integrating these 10 shortcuts into your workflow, you can save time, reduce the need to navigate through menus, and maintain a focused coding environment. Let’s uncover the top time-saving Android Studio keyboard shortcuts for Mac, Linux, and Windows.

1. Smart code completion keyboard shortcut in Android Studio
In Android Studio, the Smart Code Completion feature assists you in writing code by suggesting relevant classes, methods, variables, and other code elements based on the context of your code. This can significantly speed up your coding process and help prevent errors.
⊞ Windows and 🐧 Linux
Ctrl + Shift + Space
Mac
⌃ ⇧ Space
2. Search everywhere shortcut in Android Studio
Search Everywhere” is another powerful feature in Android Studio that lets you quickly search for and access various elements within the IDE, including files, classes, methods, actions, and settings. This feature is designed to enhance your productivity by allowing you to find and navigate to different parts of your project or the IDE without needing to remember specific keyboard shortcuts or menu locations.
⊞ Windows and 🐧 Linux
Double Shift (Press two times Shift key)
Mac
Double⇧
3. Go to declaration (find the definition)
The “Go to Declaration” feature in Android Studio allows you to quickly navigate to the source code where a particular class, method, variable, or other symbol is declared or defined. This can be incredibly useful when you want to understand how a certain element is implemented or when you need to make changes to its code
⊞ Windows and 🐧 Linux
Ctrl + B, Ctrl + Click
Mac
⌘B, ⌘Click
4. ‘Show usage’ Android Studio Shortcut
This feature is valuable when you want to understand how a symbol is utilized throughout your project or when you need to refactor code that involves a specific element.
⊞ Windows and 🐧 Linux
Ctrl + Alt + F7
Mac
⌘⌥F7
5. Select all occurrences in Android Studio
Android Studio allows you to quickly select all instances of a specific word, variable, or symbol within the currently opened file. This feature can be particularly useful when you want to edit or refactor multiple occurrences of the same code simultaneously.
⊞ Windows and 🐧 Linux
Ctrl + Alt + Shift + J
Mac
⌃ ⌘G
6. Let’s Override methods in Android Studio [Shortcut]
In Android Studio, the “Override Methods” feature allows you to quickly implement methods from an interface or superclass in a derived class. Inside a class that extends another class or implements an interface, place the cursor at the position where you want to override methods.
⊞ Windows and 🐧 Linux
Ctrl + O
Mac
⌃ O
7. Implement methods
This is particularly helpful when you have a class that needs to adhere to an interface’s contract by providing concrete implementations for its methods.
⊞ Windows and 🐧 Linux
Ctrl + I
Mac
⌃ I
8. Comment / uncomment with line and block comments
In Android Studio, you can easily comment and uncomment code to add or remove comments from selected lines or blocks of code. Adding comments helps improve code readability by providing explanations or notes about the code’s purpose. Here’s how to perform these actions.
⊞ Windows and 🐧 Linux
Line comment : Ctrl + /
Block comment: Ctrl + Shift + /
Mac
Line comment: ⌘ /
Block comment: ⌘ ⌥/
9. Duplicate current line
Duplicating the current line is a convenient action in Android Studio that allows you to quickly create a copy of the line your cursor is on. This can be useful when you want to replicate code for slightly different variations or when you want to maintain a similar structure across multiple lines.
⊞ Windows and 🐧 Linux
Ctrl + D
Mac
⌘D
10. Show intention actions and quick-fixes
When you encounter a code issue or error highlighted in your code editor, pressing Alt + Enter (on both Windows/Linux and macOS) opens the “Quick Fix” menu. This menu provides suggestions and options to address the issue, whether it’s a missing import statement, incorrect syntax, or other coding problems. Selecting an option from the menu applies the suggested fix to your code. This feature helps you quickly resolve issues without manually searching for solutions.
⊞ Windows and 🐧 Linux
Alt + Enter
Mac
⌥↩(Enter)
In conclusion, Android Studio offers a wide range of keyboard shortcuts that can significantly enhance your coding efficiency and productivity. These shortcuts are designed to streamline various tasks, from code navigation and editing to debugging and version control.